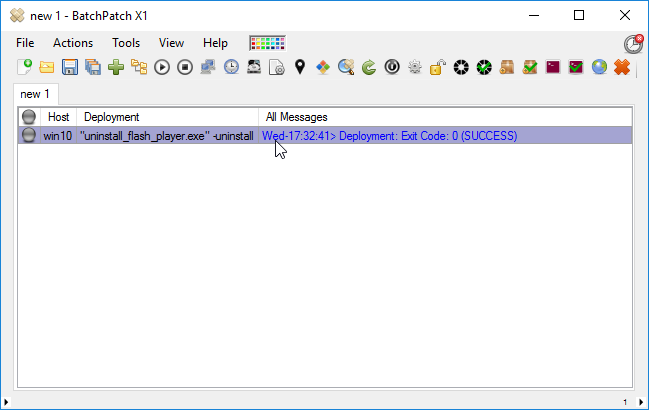
Hosts File Entries To Block Adobe Activation Servers
By adding entries to the Windows hosts file, you can block access to specific unwanted or known malware-infested websites. Block unwanted sites using the Windows hosts file. The format of.
NOTE: The following information is intended for Windows users. If you are using a Mac, please see our article on What is a hosts File Modification? A hosts file modification is a simple tweak that is used to 'trick' your computer into resolving to a specific IP. This is especially useful when developing your site on our server when your nameservers are not pointed to us yet, and you are working with domain-name-dependent software (ie. A Content Management System (CMS) such as Joomla! Or WordPress). How Does a hosts File Modification Work?
The image below depicts the process of resolving a domain to an IP address using various devices. In the image, the hosts file on ' Your Computer' has been modified with the following code: 86.75.30.9 example.com 86.75.30.9 www.example.com Since the hosts file was only modified on ' Your Computer', only that device will resolve the domain: example.com to the IP address: 86.75.30.9. Other devices, that do not have the hosts file modified, will resolve to the IP address: 172.16.0.0, found in the DNS zone--present in the name servers that the domain is pointed to.
How to Perform a Hosts File Modification Follow the sections below to learn how to make a hosts file modification. Run Notepad as administrator To perform a hosts file mod, you will need to first run Notepad (or any other text editor available to you on the same computer) as administrator. Drivers license generator california. This is because the hosts file is a system file and cannot be modified otherwise. Note: If you are running Windows XP or lower, you won't need to run it as administrator as this functionality only exists in Vista and above. Locate Notepad within your Start menu. If it is not already there, you can type 'notepad' into the search box to show it. Then, right-click on it and click on 'Run as administrator'.

Open Your hosts File After you have Notepad up and running as administrator, you can then locate your hosts file and open it. While not all Windows versions store it in the same place, it is typically located within c: windows system32 drivers etc and the filename is: hosts. If you do not see it there, other possibilities are as follows: • Windows 95/98/Me c: windows • Windows NT/2000/XP Pro c: winnt system32 drivers etc • Windows XP Home/Vista/Windows 7 c: windows system32 drivers etc • Windows 8 c: windows system32 drivers etc • Windows 10 c: windows system32 drivers etc Now, we need to open our hosts file. With Notepad already open, click on 'File', then 'Open.' As the hosts file is not a standard.txt file as Notepad will look for by default, you will change the drop down in the bottom right that says 'Text Documents' to instead display 'All Files(*.*)' Navigate to the location of your hosts file and double-click on it to open the file in Notepad. Locate the IP address that is associated with your account • • To the right you should see a column of stats describing your account. Look for Server Information and click on that link.
Edit Your hosts File Now that you have your hosts file open, its time to edit it. Within your hosts file, you should see something similar to the following: # Copyright (c) 1993-1999 Microsoft Corp. # # This is a sample HOSTS file used by Microsoft TCP/IP for Windows. # # This file contains the mappings of IP addresses to host names. Each # entry should be kept on an individual line.
The IP address should # be placed in the first column followed by the corresponding host name. # The IP address and the host name should be separated by at least one # space. # # Additionally, comments (such as these) may be inserted on individual # lines or following the machine name denoted by a '#' symbol. # # For example: # # 102.54.94.97 rhino.acme.com # source server # 38.25.63.10 x.acme.com # x client host 127.0.0.1 localhost WARNING: Be sure to make a backup of your hosts file prior to making changes! To do so, you may follow these steps: • In Notepad, click on 'File' and select 'Save As.' • In the file name, enter something you will remember such as hosts_file_ • Click 'Save' Using the information you have gathered you will add some lines to your host file. They will look something like this: 202.133.229.123 my-wordpress-site.com 202.133.229.123 www.my-wordpress-site.com After making the change, click on 'File', then 'Save'.